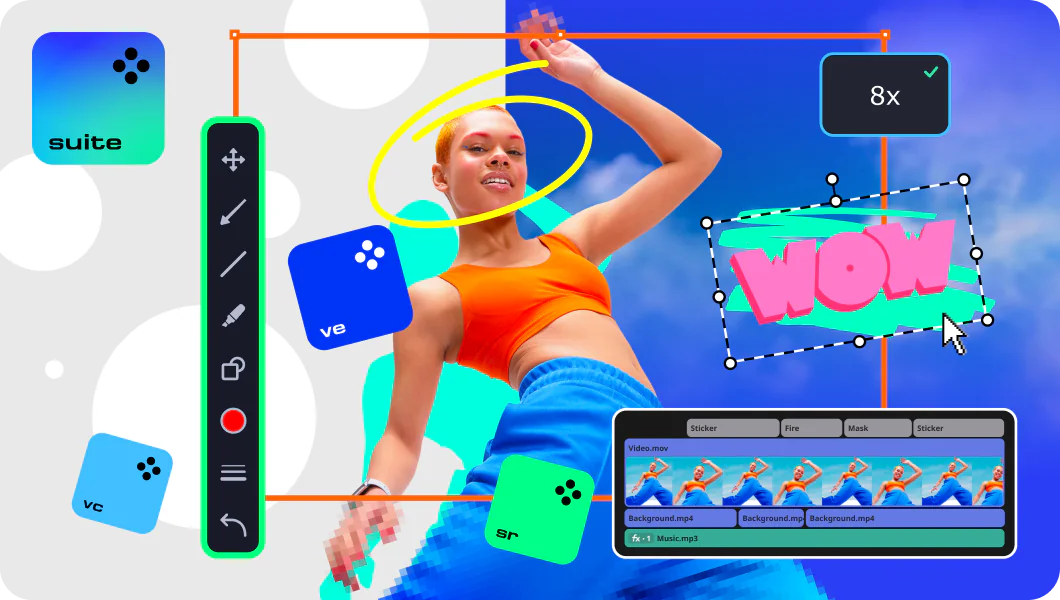Movavi Video Suite
Всё для создания и обработки мультимедиа
* Пробная версия Movavi Video Suite имеет следующие ограничения: 7-дневный пробный период, водяной знак на сохраненных видео, возможность сохранить видео продолжительностью не более 60 секунд, возможность сохранить только ½ длины аудио при экспорте проекта в аудиофайл и/или недоступность некоторых дополнительных функций при сохранении видео. Подробнее