Как убрать посторонние шумы из видео и аудио
Вы можете использовать Movavi Video Editor:
- Установите Movavi Video Editor.
- Загрузите файлы.
- Удалите фоновый шум.
- Сохраните результат.
Из этой статьи вы узнаете как убрать шумы с видео- или аудиоредактором. Ниже перечислены программы, о которых мы расскажем в статье.
Что делает команда Movavi, чтобы предоставлять проверенную информацию:
Изучили спрос и популярность программ и сервисов, упомянутых в данной статье.
Протестировали все программы и сервисы, выбранные для обзора.
В ходе тестирования определили главные достоинства продуктов, а также для каких целей эти продукты подходят лучше всего.
Изучили отзывы пользователей на популярных платформах и учли эту информацию при написании обзоров.
Собрали отзывы пользователей и учли их мнение о программах Movavi, а также о продуктах других компаний.

Существует множество программ для ПК, которые позволяют избавиться от фоновых звуков. Они требуют скачивания и установки, но при этом обладают наибольшим разнообразием инструментов и функций и работают быстрее, чем онлайн-программы. В этом разделе мы расскажем, как убрать шум на видео с помощью Adobe® Audition® и Movavi Video Editor.
Movavi Video Editor позволяет не только отредактировать видео на Windows и Mac, но и убрать посторонний шум из аудиоряда. Благодаря разнообразию функций и интуитивно понятному интерфейсу, эта программа подходит как для начинающих, так и для опытных пользователей. Чтобы узнать, как убрать шум с аудиозаписи или из видеоролика с помощью Movavi Video Editor, читайте краткое руководство ниже.
Шаг 1. Установите программу для удаления шумов с видео и аудиозаписей
Скачайте программу для подавления шума, запустите установочный файл и следуйте инструкциям по установке на экране компьютера. Через пару минут вы уже сможете приступить к работе.
Шаг 2. Загрузите файлы
Нажмите кнопку Добавить файлы и выберите видеозапись или аудиофайл, который вы хотите отредактировать. Загруженный файл будет добавлен в Библиотеку файлов. Оттуда перетащите его на Видеотрек или Аудиотрек.

Шаг 3. Удалите фоновый шум
Чтобы подавить шумы, нажмите на файл на Шкале времени и в меню Другие инструменты выберите Изменение аудио. Затем нажмите Устранение шумов.
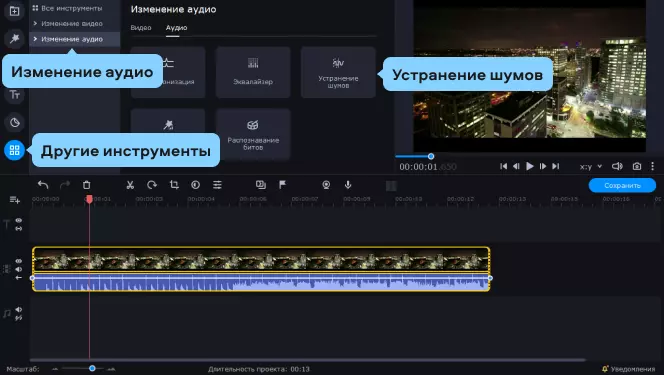
Для уменьшения лишнего звукового фона отрегулируйте ползунок Подавление шумов и нажмите Применить. Экспериментируйте с разными значениями слайдера, пока не получите оптимальный результат. Обратите внимание, что слишком интенсивное подавление шума может привести к искажению звука.
Чтобы узнать больше о том, как улучшить качество видео и звука, перейдите по ссылке ниже.
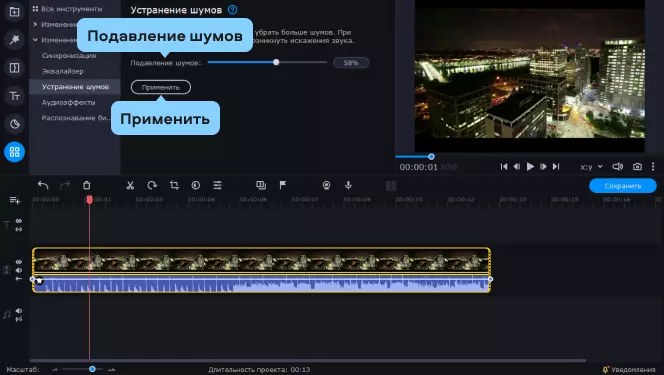
Шаг 4. Сохраните результат
Нажмите Сохранить, чтобы записать отредактированный клип или звуковой файл, и выберите видео- или аудиоформат, в котором нужно экспортировать запись. Затем нажмите кнопку Старт.
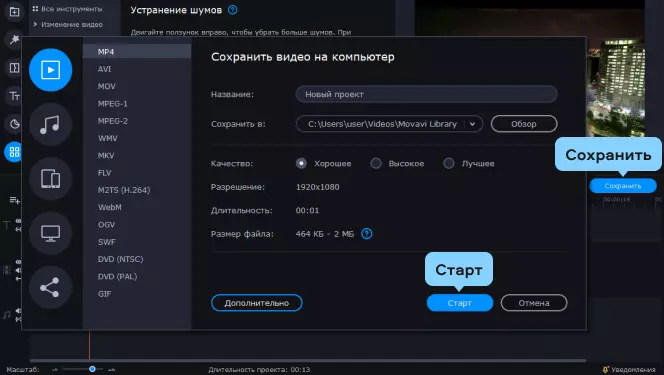
Плюсы:
Минусы:
Бесплатная версия имеет ограничения
Как убрать фоновый шум с помощью Adobe® Audition®
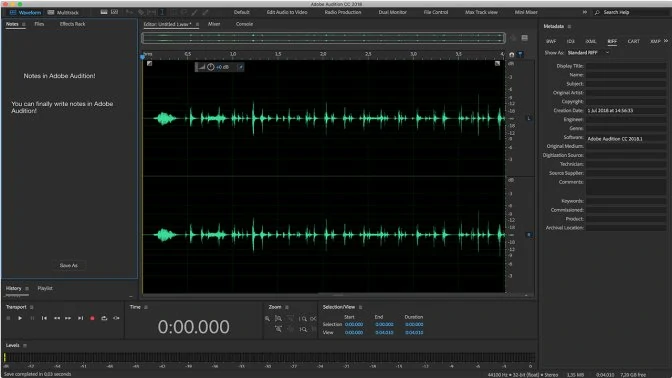
Adobe® Audition® – это профессиональная программа для записи и редактирования аудио со множеством функций. Это отличный выбор для редактирования аудио на постоянной основе. Тем пользователям, которым нужно лишь время от времени корректировать звук в видео, программа может показаться слишком дорогой. Чтобы узнать, как удалить посторонние звуки из аудиозаписи, следуйте инструкции ниже.
Шаг 1. Добавьте аудиозапись в программу и нажмите Effects. Выберите опцию Noise Reduction / Restoration а затем Noise Reduction.
Шаг 2. Выберите участок записи, на котором фоновый шум слышно наиболее отчетливо, и нажмите Capture Noise Print и затем Select Entire File. Перемещайте бегунки Adjust the Noise Reduction и Reduce By, пока не добьетесь отсутствия шума.
Плюсы:
Качественное удаление шума
Совместимость с другими программами Adobe
Разнообразие инструментов
Минусы:
Довольно сложная программа для профессионалов
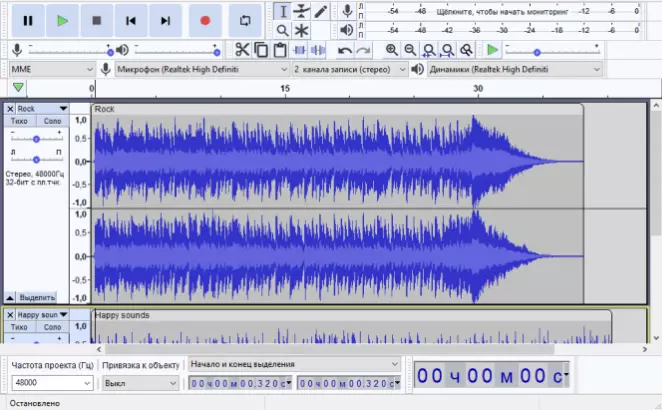
Audacity – это бесплатный аудиоредактор для операционных систем Windows, Mac и Linux. Эта программа позволяет загрузить или записать аудио, а затем отредактировать его: добавить эффекты постепенного увеличения или уменьшения громкости, выровнять звук, убрать эхо и очистить запись от фонового шума. Приложение поначалу может показаться непонятным, но в сети есть множество инструкций, которые помогут разобраться во всех доступных функциях Audacity.
В процессе работы с программой вы можете столкнуться с некоторыми сложностями. Например, вам может понадобиться установить дополнительные программы, такие как FFmpeg и Lame, чтобы открыть файлы некоторых форматов. Кроме того, в программу можно загрузить видео, но выгрузить отредактированные файлы можно только в аудиоформате. Поэтому для того, чтобы добавить исправленный аудиофайл к видеоряду, понадобится установить видеоредактор.
Проще всего убрать фоновый шум в Audacity можно с помощью инструмента Подавление шума. Прочитайте инструкцию ниже, чтобы узнать, как пользоваться этой функцией.
Шаг 1. В меню Файл нажмите Открыть и выберите нужную аудиозапись.
Шаг 2. Нажмите сочетание клавиш Ctrl + A, чтобы применить изменения ко всей аудиозаписи. Затем откройте вкладку Эффекты и выберите Подавление шума.
Шаг 3. В открывшемся окне нажмите Создать модель шума. Затем снова откройте вкладку Эффекты и выберите Повторить Подавление шума. Программа произведет автоматическую очистку звука от посторонних шумов.
Шаг 4. Откройте вкладку Файл, выберите опцию Экспорт и нажмите на название формата, в котором хотите сохранить готовое аудио. В открывшемся окне выберите подходящие параметры аудиофайла и папку для сохранения, после чего нажмите Сохранить.
Плюсы:
Кроссплатформенность
Множество инструментов обработки звука
Минусы:
В программе непросто разобраться, если нет опыта
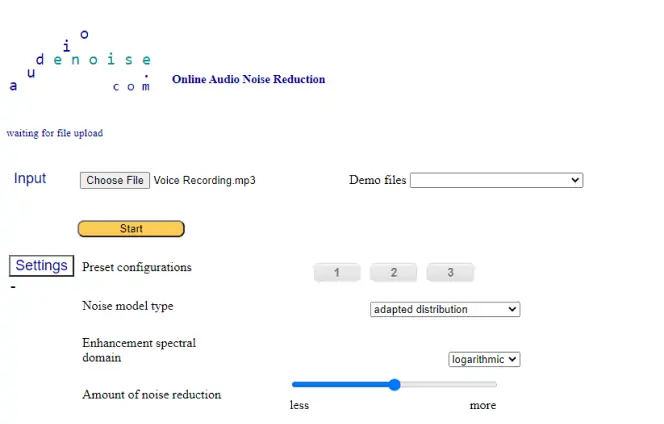
Для удаления фонового шума онлайн мы рекомендуем воспользоваться сайтом AudioDenoise.com. Так же как Audacity, эта программа позволяет выгружать только аудиофайлы, поэтому аудиозапись придется сначала открепить от видеоряда с помощью видеоредактора, убрать посторонний шум, а затем добавить обратно. В отличие от Audacity, AudioDenoise.com не переведена на русский язык и не имеет других функций, кроме удаления фонового шума. Разобраться в настройках довольно трудно, а такого количества инструкций, как для Audacity, для этой программы нет. Тем не менее AudioDenoise.com это отличный выбор для тех, кому нужно убрать фоновый шум без скачивания и установки полноценного редактора аудио.
Чтобы удалить фоновый шум онлайн, следуйте инструкции ниже:
Шаг 1. Перейдите на сайт по ссылке внизу
Шаг 2. Нажмите на кнопку Choose File, выберите файл для редактирования и нажмите Открыть. После того как программа обработает загруженный файл, нажмите Start.
Шаг 3. Выберите один из 3 наборов настроек шумопонижения, нажмите кнопку Process, и послушайте итоговую аудиозапись. Если результат вас не устраивает, попробуйте использовать другой пресет или поменять настройки вручную. Внося изменения, каждый раз нажимайте Process, чтобы применить изменения к аудиозаписи.
Шаг 4. Когда вы добьетесь нужного результата, поставьте флажок напротив отредактированной аудиозаписи и нажмите Download.
Плюсы:
Не нужно устанавливать программу
Минусы:
Работает только с аудио
Имеет только 1 функцию – шумоподавление
Нет русского интерфейса
Краткий обзор
Программа для мультимедиа с максимальными возможностями: Movavi Video Editor
Профессиональная программа для работы с аудио: Adobe® Audition®
Бесплатная программа для записи и обработки аудио: Audacity
Существует множество инструментов, которые могут убрать фоновые звуки из аудио. Однако при необходимости очистить звук в видео проще всего воспользоваться полноценным видеоредактором, а не специализированной программой, которая не работает с видеофайлами. Мы рекомендуем использовать Movavi Video Editor. Эта простая и многофункциональная программа позволит вам не только избавиться от шума, но и добавить к вашему видео переходы и титры, наложить фильтры на видеоряд и скорректировать его при необходимости. Скачайте Movavi Video Editor и убедитесь сами!
Movavi Video Editor
Крутые видео – это просто
*Бесплатная версия Movavi Video Editor может иметь следующие ограничения в зависимости от сборки: водяной знак на сохраненных видео, возможность сохранить видео продолжительностью не более 60 секунд, возможность сохранить только ½ длины аудио при экспорте проекта в аудиофайл и/или недоступность некоторых дополнительных функций при сохранении видео.


Остались вопросы?
Если вы не можете найти ответ на свой вопрос, обратитесь в нашу службу поддержки.
Подпишитесь на наши выгодные предложения и советы!
На нашу рассылку подписалось уже более 1,5 млн. пользователей